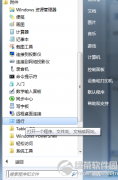局域网的打印机共享快速设置 全程图文解说
一:在带有打印机的电脑上,将打印机共享出去 1、首先,确认与共享打印机相连的处于开机状态,而且已经安装过打印机驱动程序,并且可实现正常打印,对于驱动安装在这里就不讲述了。(本次实际操作的的两台电脑使用的均为Windows XP专业版操作系统) 2、共享打印机实际操作。我们以佳能PIXMA MP145多功能一体机(隶属于Canon MP 140系列中的一款)为例说明,这是一款不具备网络功能的一体机,但是,通过连接一台电脑后,然后做相应的设置后能实现共享打印。 ① 在带有打印机的电脑上进行以下操作: 进入开始----直接找到打印机和传真,直接进入即可,如下图:
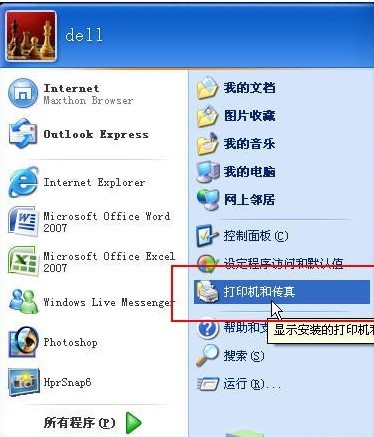
打印机和传真 如果在开始菜单中没有找到 打印机和传真 入口,可以进入 开始--设置---控制面板 中找到。 ②,进入到打印机与传真中心如下图所示:
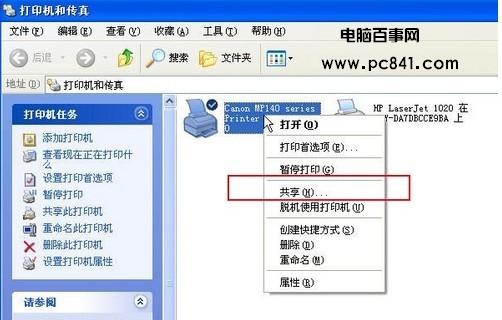
打印机与传真中心对打印机设置共享 之后在打印机上由键单击 -- 选择 共享 如上图。之后进入如下打印机共享操作界面。
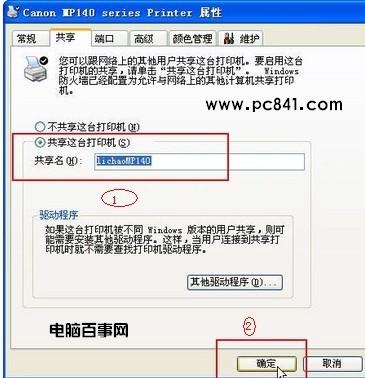
设置共享打印机机名称 如上图所示,点击“共享这台打印机”,并起一个共享名“lichaoMP140”,然后点击“确定”按键,之后我们将回到 打印机与传真中心,如下图:

打印机共享设置完成 从上图中我们可以看到打印机图标上多了一个手拖标,这时候说明我们的打印机共享设置已经成功了。 到了这里基本上关于打印机共享使用已经设置到了一半,接下来我们要做的是如何在局域网内别的电脑能够找到打印机,并使用。二:局域网内其它电脑如何找到共享打印机并使用 其它局域网内电脑如何查看刚开始设置共享出去的打印机呢?最原始的方法我们都知道,进入网上邻居--查看整个网络工作组,去慢慢寻找共享的打印机。这里我们不推荐上面这种寻找打印机的方法,这里教大家如何快速找到共巷出去的打印机。方法如下:① 先回到,带有打印机的电脑,我们需要的东西是带有打印机电脑的IP地址,获取IP方法如下: 如何获取和打印设备相连的那台电脑IP地址?笔者以自己的电脑为例给大家演示获取电脑IP地址过程。在带有打印机的电脑中, 开始--运行,在运行中输入“cmd回车”,敲击回车按键,然后在弹出界面内输入“ipconfig”,然后敲击回车按键,第一行就是这台电脑的IP地址。如下图:
5E6(%7D34_PIT$7UWYNZA3@T.jpg)
#p#副标题#e#
我们这个时候就必须用笔记住所得到的IP地址,比如上面的 192.168.1.103 就是拥有打印机电脑的IP地址。② 有了打印机所在电脑的IP地址,那么我们在其它局域网内的电脑上就可以非常简单的找到共享打印机了,操作如下。在其他局域网内的电脑上找到共享打印机,并使用方法如下:①一切从“开始”开始,点击“开始-运行”,然后弹出如下图:
7(CPOQB%7DSXB5ZN.jpg)
② 在运行对话框内输入,连接打印设备的那台电脑在局域网内的IP地址,“\\192.168.1.103”。如下图:

之后按上图中的确定就可以找到共享服打印机了,如下图。
FAYM2IND77NP)%7D@T1.jpg)
到这里基本就结束了,我们现在就可以开始在这台电脑上测试打印了,在测试的时候选择打印机的时候选择共享打印机即可,如下图。
Y%7BXPUR_[%60XSI[~DJJEN@J.jpg)
共享打印测试
最终通过远程控制,实现共享打印效果:

共享打印机是在一个局域网内有一台打印机,大家都可以使用,Www.xiaochongxitong.coM但是如果共享打印机的这台电脑没有开机,大家就都无法使用这台打印机了。 网络打印机自己有一个IP,相当于一台电脑,只要网打开着大家就可以使用它,相对来说,还是网打方便一点。
人们似乎觉得网络打印就是共享打印,事实上网络打印不仅仅是共享打印,它是在共享打印的前提基础上发展起来的。
网络打印是基于Internet的网络打印,打印机已不在是一个外设,而作为网络上的一个接点存在,是一种高端的网络打印,网络打印机通过EIO插槽直接连接网络适配卡,能够以网络的速度实现高速打印输出。 网络打印中,管理软件与打印服务器并列为其两个核心部件。用户可以远程浏览到打印机各种信息,打印机设置,硒鼓使用情况,各个纸盒纸张状况等,网络打印标准也体现了其极高的可靠性,很少产生故障即使发生故障也极易排除,这一切都是共享打印所不具备的。
网络打印与共享打印最大的不同是它具有管理性,易用性和高可靠性,其中最核心的是可管理性。
- 原神5.1版本如缕低诉任务完成指南-任务详细攻略解析
- 原神5.1版任务指南:拆解摇曳灯火的秘密攻略
- 原神5.1版本秘源探索任务全解攻略-完成任务指南
- 原神5.1攻略:深入解析萦回微讯任务完成步骤
- 原神希诺宁传说任务中隐藏宝箱位置全攻略
- 原神5.1版本新武器弥坚骨性能评估-详析弥坚骨武器属性
- 原神5.1版本新武器硕果钩评测——全面解析硕果钩属性与实力
- 原神5.1版本新武器镇山之钉评测与属性一览
- 1.3版本徒手攀岩成就达成指南——详解攻略与技巧
- 鸣潮1.3版“禁言”成就达成指南-详细攻略解析
- 鸣潮1.3版本“一击即中”成就达成指南——仅此一遍攻略解析
- 鸣潮1.3版本新增角色一览:全面解析新角色详情
- 1.3版本鸣潮暂星资源收集路径指南——全面路线图一览
- 原神5.1版本虹光副本隐藏宝箱具体位置指南
- 原神5.1希诺宁传说任务:全副本宝箱搜集攻略一览