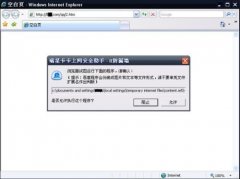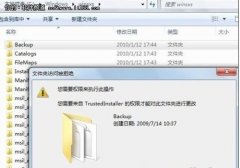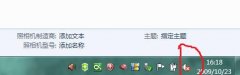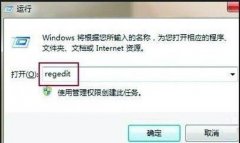如何实现XP与Win 7相互访问
其实要让要让XP与Win 7能顺利地相互访问,我们可以开启Guest来宾账户。在XP当中,在控制面板当中依次选择“管理工具→计算机管理”,在弹出的窗口中再选择“本地用户和组→用户”。接着,在右侧双击“Guest”,在弹出的对话框中清除对“账号已停用”的勾选,再确认“密码永不过期”项已经勾选(在Win 7中的设置情况类似)。
文件共享 整合多方文件资源
局域网创建完成后,就可以创建不同的文件夹共享,以实现不同电脑间的文件资源共享。在安装Win 7时,系统会自动为我们创建一个名为“公用”的用户,同时,还会在硬盘上创建名为“公用”的文件夹。在前面的设置中,我们已选择了允许公用文件夹共享,因此局域网内其它电脑都可访问这一文件夹。普通的文件共享,只要将需要共享的文件拷贝到“公用”文件夹中即可完成。而更灵活的应用,就需要手动设置了。
注:下文以Win7环境为例简介,在XP系统中的设置可以以此为参考进行操作。
基本共享设置
我们以将一台电脑的E盘根目录下的Share文件夹进行共享为例。首先鼠标右键单击E盘根目录下的Share文件夹,选择“属性→共享”。然后在打开的对话框中单击“共享”,在弹出的对话框中选择用户名为Everyone,再单击“添加”,让它出现在下面的列表框中。接下来在“权限级别”下为其设置权限,比如:“读/写”或“读取”(如图1所示)。
提示:取消共享,可以采取同样的方法,在“属性→共享→高级共享”中清除对“共享此文件夹”的勾选即可。
不同权限分配
基本的共享设置可能无法满足更多用户的需求,那么针对不同用户设置不同的共享权限要如何操作呢?下面我们就以将一个名为“工程图片”的文件夹以不同的名称(“工程图片DX”和“工程图片ZD”)共享为例进行讲解:如果登录的账号为DX,那么拥有读写权限;若登录的账号为ZD,那么只有读取的权限。
首先,鼠标右键单击桌面上的“计算机”,选择“管理”,在弹出的管理窗口中展开左侧的“本地用户和组→用户”,单击“操作→新用户”,在“用户名”后输入 “DX”并设置好密码。然后取消对“用户下次登录时必须更改密码”的勾选,同时选择“密码永不过期”。最后单击“创建”,即可生成一个“标准用户”级别的系统帐号。同理,创建一个名为“ZD”的同类系统帐号。
然后就是分别对两个账号进行权限设置。在文件夹的“共享”选项中选择“高级共享→共享此文件夹”,在“共享名”下输入一个名称(如“工程图片DX”),再单击“权限→添加→高级→立即查找”,找到刚才创建的账号“DX”并单击即可将其添加进来。最后勾选“允许”下的“完全控制”(如图2所示。此外,还以可观察到名为Everyone的用户,而且具备完全控制权限,请删除它)。设置完成后,以DX账户登录并访问该文件夹时将拥有读写权限。类似的,设置ZD用户的权限为“读取”,则用ZD账户登录访问该文件夹时将只拥有读取权限。
接下来,还需要完成对用户权限的分配。依次单击“开始→控制面板→管理工具→本地安全策略”,在打开的对话框中展开左侧的“安全设置→本地策略→用户权利指派”,在右侧找到“从网络访问此计算机”并双击。接着,单击“添加用户和组”将DX和ZD添加进来。然后再展开 “安全设置→本地策略→安全选项”,找到右侧的“网络访问:本地帐户的共享和安全模式”,双击并选择“经典–本地用户以自己的身份验证”。至此,共享设置全部完成。
- 原神5.1版本如缕低诉任务完成指南-任务详细攻略解析
- 原神5.1版任务指南:拆解摇曳灯火的秘密攻略
- 原神5.1版本秘源探索任务全解攻略-完成任务指南
- 原神5.1攻略:深入解析萦回微讯任务完成步骤
- 原神希诺宁传说任务中隐藏宝箱位置全攻略
- 原神5.1版本新武器弥坚骨性能评估-详析弥坚骨武器属性
- 原神5.1版本新武器硕果钩评测——全面解析硕果钩属性与实力
- 原神5.1版本新武器镇山之钉评测与属性一览
- 1.3版本徒手攀岩成就达成指南——详解攻略与技巧
- 鸣潮1.3版“禁言”成就达成指南-详细攻略解析
- 鸣潮1.3版本“一击即中”成就达成指南——仅此一遍攻略解析
- 鸣潮1.3版本新增角色一览:全面解析新角色详情
- 1.3版本鸣潮暂星资源收集路径指南——全面路线图一览
- 原神5.1版本虹光副本隐藏宝箱具体位置指南
- 原神5.1希诺宁传说任务:全副本宝箱搜集攻略一览