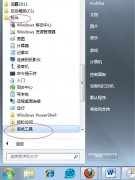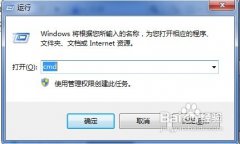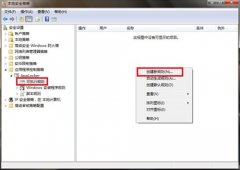电脑问题录制器录制电脑错误信息
我相信不管怎么样的电脑都会有问题的时候,如果身边没有一个懂电脑的,还要打电话去问,说不清问题的情况也是一件很麻烦的事情。特别是一些女生问题出来,打电话求助表达又不清楚的,让别人很是头疼。不过,小虫系统小编给使用win7系统的朋友推荐win7系统的“问题录制器”功能。
“问题录制器”这个功能可以为不懂电脑的朋友解决一个问题,那就是在电脑有问题的时候可以把问题出错的情况录制下来,然后发给朋友,让朋友去看到底是什么问题。这样可以避免自己表达不清楚的情况出现,既省时又省力,是一个很好的使用功能。
那么这个问题步骤记录器要怎么使用呢?小虫系统小编这里说说大致的一个录制功能的操作,主要分两个,一个是录制屏幕信息步骤,一个是给录制屏幕添加注解步骤。
先说说,录制屏幕信息的步骤,首先我们在“开始”→“运行”中键入“psr.exe”命令,单击“确定”按钮,此时如果提示缺少atl71.dll文件请自行百度,打开“问题步骤记录器”工具条界面。
程序启动后下面我们就可以使用工具录制屏幕了,录制时单击“开始记录”按钮,“问题步骤记录器”便处于录制状态,这时“问题步骤记录器”便可以随时监视我们屏幕上的鼠标操作,当我们重新操作出现问题的程序时,在屏幕上每单击一次鼠标,“问题步骤记录器”会自动对当前屏幕进行自动截屏操作,并将每次截屏的以图片的形式进行保存到制定的文件夹中。
在录制过程中,肯定要给视频的内容添加一些讲解,所以在录制屏幕过程中要添加注解。
如果我们想对屏幕上的某个操作添加标注说明,这样方便以后查看方便。添加注释时,单击“问题步骤记录器”界面中的“添加注释”按钮,此时我们看到鼠标变成了一个“+”字,拖到鼠标可以在需要标志的界面中画出一个矩形,此时在屏幕下面弹出一个“添加注释”对话框,在此输入问题描述信息了。屏幕信息录制完成后,单击“停止录制”即可终止本次桌面录制。
录制完毕后会弹出一个保存对话框,在此我们可以将录制文件lti_dsdk_dll.dll保存为zip压缩包。将该压缩包解压后,我们看到录制的文件并不是视频文件,而是一个MHTML报告文件。
打开该文件,我们看到我们在屏幕上的每一步操作都进行了截图,并高亮显示鼠标点击区域,并支持以幻灯片的方式查看,最后生成一个压缩的MHTML报告文件发送给求助对象就行了。
这样我们的问题步骤录制器的录制步骤和功能就讲解完了,使用问题步骤录制器其实不难,只要清楚操作步骤就能很快上手。把错误信息录制完之后发给朋友,这样就可以让朋友清楚你的电脑错误是在哪里,方便他解决问题。
- 女神异闻录夜幕魅影人格能力对应能力一览
- 王者荣耀S35赛季新英雄大司命上线正式服
- 怎么申请王者荣耀高校认证-王者高校认证在哪里申请?
- 王者荣耀赛季奖励皮肤如何获得-怎样免费获得王者皮肤
- 蛋仔派对毛蛋和奶酪谁更强呢?
- 王者荣耀2024最新赛季凯出装怎么最强?
- 伊甸园的骄傲最佳阵容以及角色强度排行
- 数码宝贝新世纪哪个厉害 (数码宝贝2023T0排行)
- 王者荣耀S33的更新时间是哪天?据说有16个英雄或装备的调整
- 远征将士2023年的兑换码是
- 明日方舟不义之财CV-1关卡怎么打
- 2023年原神9月13日的兑换码
- 逆水寒手游废村探秘任务的详细攻略:
- 使命召唤手游S8狙击枪及副武器选择(狙击枪配件搭配)
- 闪耀暖暖钻石累积攻略 钻石怎么攒