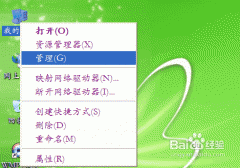U盘安装xp系统图文教程(小虫原创100%成功装机)
在没有光驱的情况下如何安装xp系统,可以用u盘安装,也可以选择硬盘版安装xp系统,到底要如何做呢?今天介绍的u盘安装xp系统的教程。全程图文解说,方便使用,不需要你明白英语,也不需要你拥有超高的技术。只要你会使用电脑你就使用u盘安装你的系统。
硬盘安装xp系统教程:http://www.xiaochongxitong.com/jiaocheng/xp/111421.html
接下来就一起看看u盘安装xp系统的详细步骤。
首先要准备一个u盘,和一个u盘启动制作软件。
萝卜家园u盘启动软件下载地址:http://www.xiaochongxitong.com/anzhuang/1207122.html 您也可以选择其他u盘启动软件。
第一步:从“开始”菜单或桌面上启动“u盘启动软件”软件:
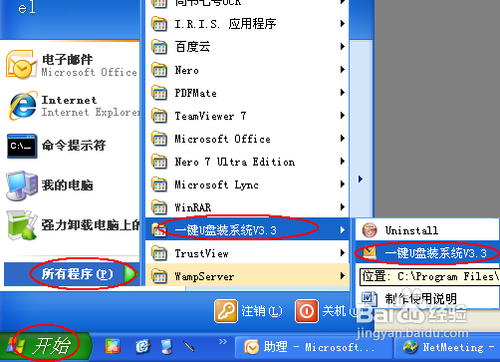
第二步:软件启动后首先会检测插入的U盘,检测到后会显示出来:
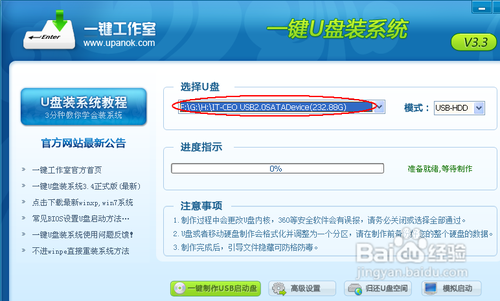
第三步:直接点击“一键制作USB启动盘”按钮即可,稍等一会即弹出成功的提示信息(注意,U盘会被格掉):
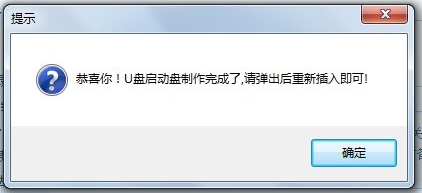
第四步:然后,根据提示拔插一次U盘,在重新插入之后,将你准备好的GHO文件复制到U盘的GHO或根目录下:
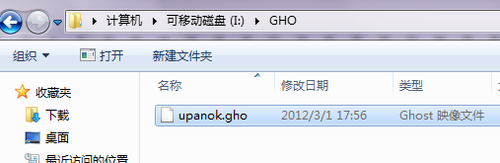
第五步:好了,到这里你的U盘已经可以用来安装系统或维护电脑了。
第六步:然后将这个制作好的U盘插到需要用U盘安装的电脑中,然后从U盘引导系统(有的电脑在刚开机时按F9或F12可选择从USB启动);
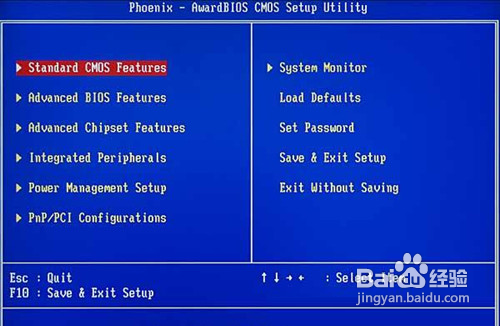
第七步:成功从U盘启动后,我们选择第一项,进WinPE:
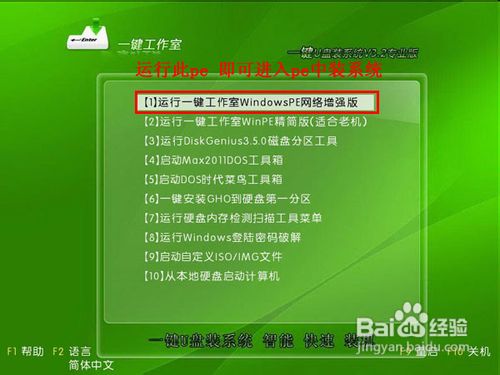
第八步:进入WinPE后,我们直接双击桌面上的“ONEKEY(一键还原)”图标,程序会自动找到你刚放到U盘根目录下的GHO文件:
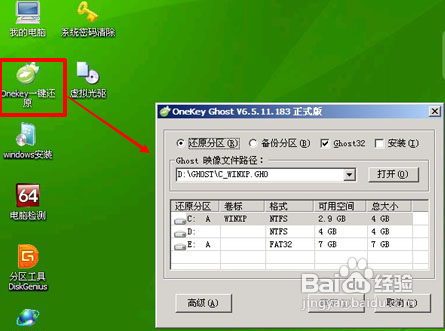
第九步:如果不是这个GHO文件,则可以选择后面的“打开”按钮,找到你需要的GHO文件:
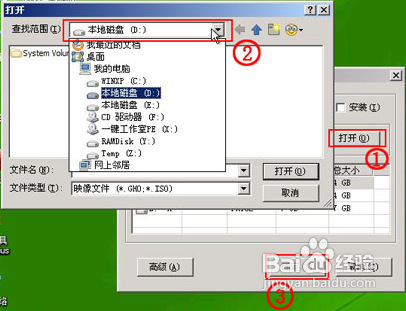
第十步:选好正确的GHO后,则再在下面选择“还原分区”(你的系统要安装在哪个分区),最后单击“确定”按钮,弹出确认的对话框:
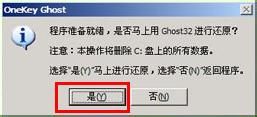
第十一步:选择“是”按钮后继续,开始安装系统了:

- 女神异闻录夜幕魅影人格能力对应能力一览
- 王者荣耀S35赛季新英雄大司命上线正式服
- 怎么申请王者荣耀高校认证-王者高校认证在哪里申请?
- 王者荣耀赛季奖励皮肤如何获得-怎样免费获得王者皮肤
- 蛋仔派对毛蛋和奶酪谁更强呢?
- 王者荣耀2024最新赛季凯出装怎么最强?
- 伊甸园的骄傲最佳阵容以及角色强度排行
- 数码宝贝新世纪哪个厉害 (数码宝贝2023T0排行)
- 王者荣耀S33的更新时间是哪天?据说有16个英雄或装备的调整
- 远征将士2023年的兑换码是
- 明日方舟不义之财CV-1关卡怎么打
- 2023年原神9月13日的兑换码
- 逆水寒手游废村探秘任务的详细攻略:
- 使命召唤手游S8狙击枪及副武器选择(狙击枪配件搭配)
- 闪耀暖暖钻石累积攻略 钻石怎么攒