电脑重装系统详细图文步骤教程
本教程不是Ghost系统重装教程,是以微软官方正版系统为教程,所以重装系统教程比较复杂。如果您嫌麻烦,请选择以下几种系统安装方式。
第一步:重装系统前的准备工作
1.本文是拿windows xp sp3官方简体中文版:http://www.xiaochongxitong.com/ghostxp/dngs/07181840.html做教程的,下载好之后把windows xp sp3官方简体中文版刻录成系统光盘
2.可能的情况下,在重装xp系统运行安装程序前用磁盘扫描程序扫描所有硬盘检查硬盘错误并进行修复,否则安装程序运行时如检查到有硬盘错误即会很麻烦。
3.如果你C盘上有重要资料,请备份好
第二步:将光驱设为第一启动项(如果支持自动启动可跳过)
1.开机,并按住DEL键(或F2键)出现BIOS设置窗口(不懂?点此看进入bios设置的方法)(通常为蓝色背景,黄色英文字)。
2.选择并进入第二项,BIOS SETUP(BIOS设置)。在里面找到包含BOOT文字的项或组,并找到依次排列的FIRSTSECENDTHIRD项,分别代表第一项启动第二项启动和第三项启动。这里我们按顺序依次设置为光驱软驱硬盘即可。(如在这一页没有见到这三项E文,通常BOOT右边的选项菜单为SETUP,这时按回车进入即可看到了)应该选择FIRST敲回车键,在出来的子菜单选择CD-ROM。再按回车键
3.设置好启动方式后,按F10键保存,出现E文对话框,按Y键,并回车,计算机自动重启,证明更改的设置生效了。

设置好第一启动项之后,电脑重起之后就会发现如下图所示的boot from CD提示符。按任意键从光驱启动系统。
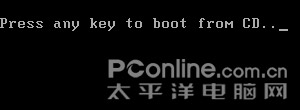 #p#副标题#e#
#p#副标题#e#第三步:选择系统安装分区
电脑出现以下界面按电脑回车键Enter继续
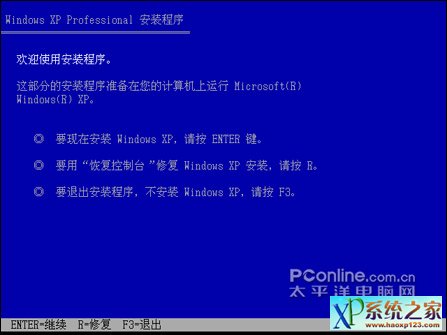
这里用“向下或向上”方向键选择安装系统所用的分区,如果你已格式化C盘请选择C分区,选择好分区后按“Enter”键回车

第四步:选择文件系统
在选择好系统的安装分区之后,我们就需要为系统选择文件系统了,在Windows XP中有两种文件系统供选择:FAT32、NTFS。从兼容性上来说,FAT32稍好于NTFS,而从安全性上来说,NTFS要比FAT32好很多。在本例中选择NTFS文件系统(如图所示)。
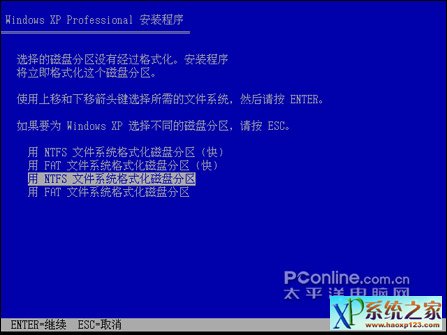
Windows XP系统安装前的设置就已经完成了,接下来就是复制文件,准备安装系统了(如图所示)。
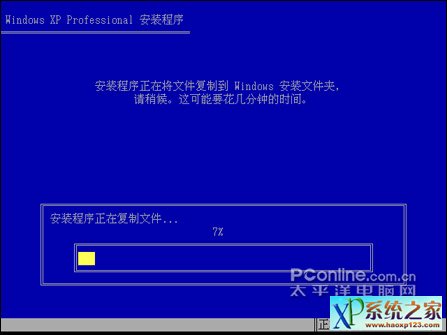 #p#副标题#e#
#p#副标题#e#
第五步:电脑安装过程中的相关设置
虽然Windows XP的安装过程基本不需要人工干预,但是有些地方,例如:输入序列号,设置时间,网络,管理员密码等项目是需要我们来关注的。
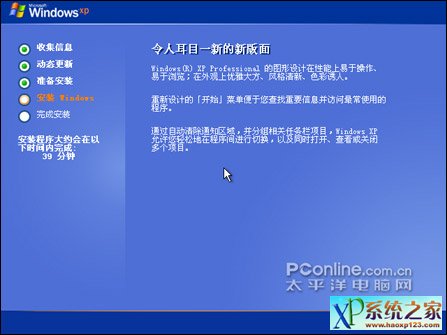
1.区域和语言选项
Windows XP支持多区域以及多语言,所以在安装过程中,第一个要我们进行的设置就是区域以及语言选项了。如果没有特殊需要的话,这一步直接按下一步即可

点击下图中的自定义按钮即可进入自定义选项卡。Windows XP内置了各个国家的常用配置,所以只需要选择某个国家,即可完成区域的设置。而语言的设置,主要涉及到默认的语言以及输入法的内容,点击语言选项卡即可进行相应设置(如图所示)。

2.输入个人信息
个人信息包括:姓名和单位这两项。对于企业用户来说,这两项内容可能会有特殊的要求,对于个人用户来说,在这里填入你希望的任意内容即可(如图所示)。

3.输入你的序列号
这里我们需要输入Windows XP的序列号才能进行下一步的安装,一般来说我们可以在系统光盘的包装盒上找到该序列号(如图所示)。
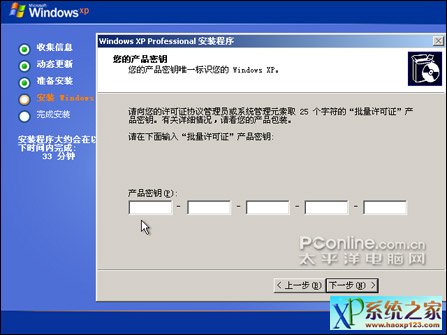
4.设置系统管理员密码
装过程中XP系统会自动设置一个系统管理员帐户,在这里,我们就需要为这个系统管理员帐户设置密码(如图所示)。由于系统管理员帐户的权限非常大,所以这个密码尽量设置的复杂一些。
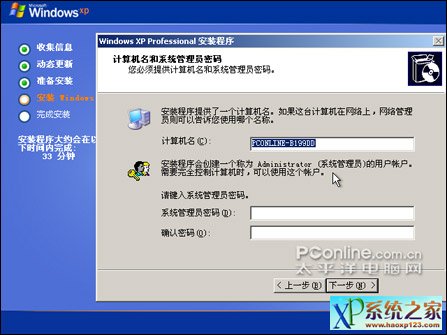
5.设置日期和时间
接下来要进行设置的是系统的日期以及时间(如图所示)。当然,如果是在中国使用的话,那就直接点下一步就可以了。

6.设置网络连接
如果你是通过ADSL等常见的方式上网的话,选择典型设置即可。
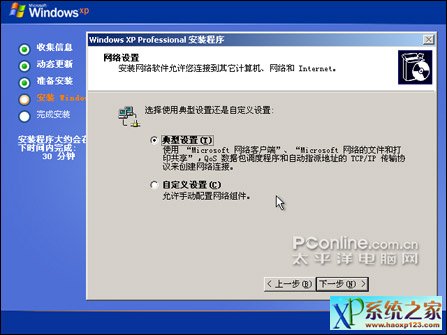
在网络设置部分还需要选择计算机的工作组或者计算机域(如图所示)。对于普通的家庭用户来说,在这一步直接点击下一步就可以了。
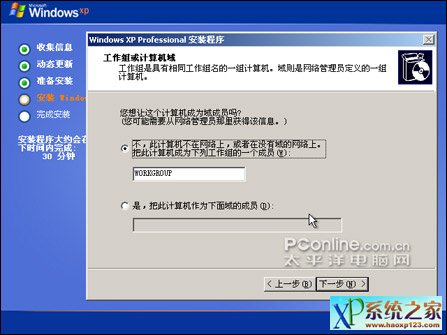 #p#副标题#e#
#p#副标题#e#
第六步:安装完成,电脑简单设置
1.调整屏幕分辨率
在安装完成后,Windows XP会自动调整屏幕的分辨率(如图所示)。

2.设置自动保护
Windows XP具有较高的安全性,其提供了一个简单的网络防火墙以及系统自动更新功能。在这里建议选择开启自动保护(如图所示)。
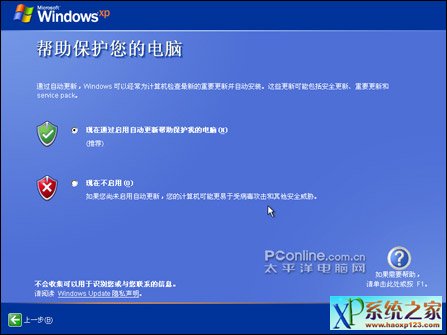
3.设置置网络连接
在这里需要选择计算机连到网络的方式,一般家庭用户选择数字用户线(DSL)即可,如果是局域网用户的话那就选择局域网LAN(如图所示)。
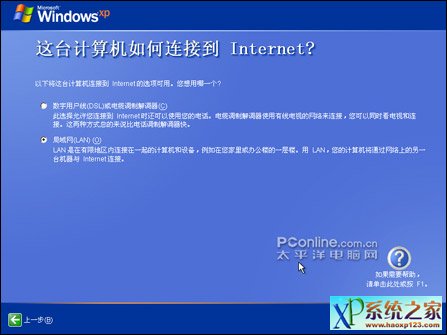
4.Microsoft注册
在这里我们可以选择要不要在Microsoft上注册(如图所示),这里的注册并不是Windows XP的激活,所以是否注册都无关紧要。
5.创建用户帐号
在这里我们需要来创建用户帐号(如图所示),这里可以任意为帐号命名。
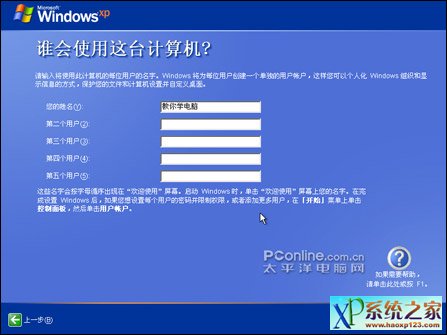
进行完以上步骤之后,我们终于看到了期盼已久的蓝天、绿地(如图所示)。

- 女神异闻录夜幕魅影人格能力对应能力一览
- 王者荣耀S35赛季新英雄大司命上线正式服
- 怎么申请王者荣耀高校认证-王者高校认证在哪里申请?
- 王者荣耀赛季奖励皮肤如何获得-怎样免费获得王者皮肤
- 蛋仔派对毛蛋和奶酪谁更强呢?
- 王者荣耀2024最新赛季凯出装怎么最强?
- 伊甸园的骄傲最佳阵容以及角色强度排行
- 数码宝贝新世纪哪个厉害 (数码宝贝2023T0排行)
- 王者荣耀S33的更新时间是哪天?据说有16个英雄或装备的调整
- 远征将士2023年的兑换码是
- 明日方舟不义之财CV-1关卡怎么打
- 2023年原神9月13日的兑换码
- 逆水寒手游废村探秘任务的详细攻略:
- 使命召唤手游S8狙击枪及副武器选择(狙击枪配件搭配)
- 闪耀暖暖钻石累积攻略 钻石怎么攒

